Hoe begin ik met mijn GoodBarber Reseller account?
Written by Ghjuvan Simeoni on
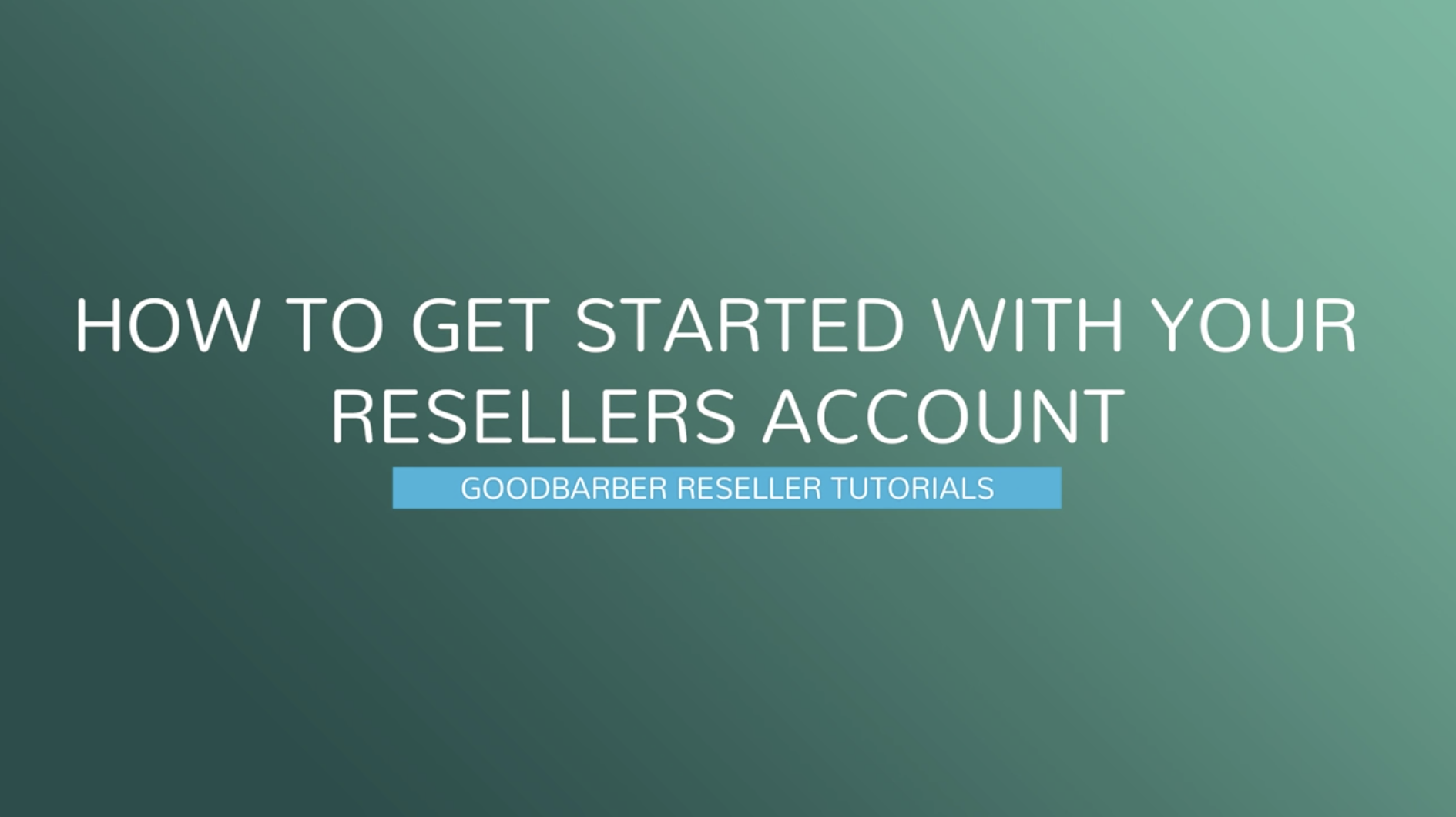
Wilt u beginnen met het verkopen van applicaties? Dan bent u hier aan het juiste adres. Met het GoodBarber platform kunt u tijd en geld besparen terwijl u een onbeperkt aantal apps maakt! Met dit programma kunt u zoveel apps maken als u wilt, zonder dat u hoeft te weten hoe u moet coderen. Er zijn 2 verschillende prijsplannen voor wederverkopers: Classic, waarbij u alleen Classic apps kunt maken, en Classic+Shop, waarbij u Classic Apps en E-Commerce Apps kunt maken.
1/ Dashboard
Wanneer u uw gratis proefaccount aanmaakt, gaat u direct naar het Dashboard. Hier kunt u alle Mijn Apps van uw Klanten beheren.
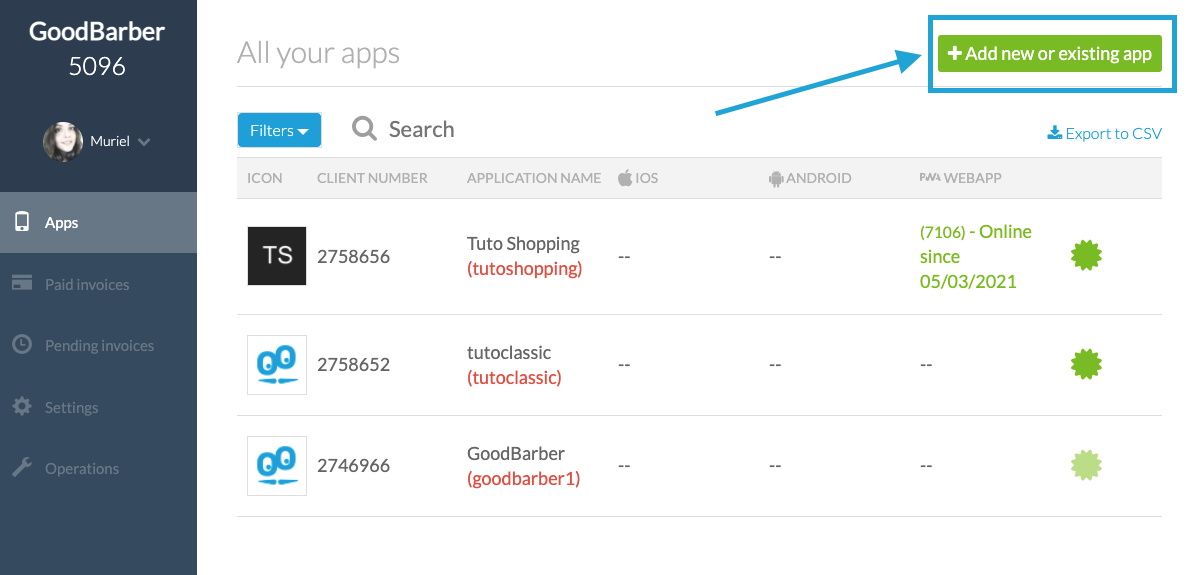
Hoe maak ik Mijn App's vanuit het Dashboard?
Het maken van nieuwe projecten (apps) is heel eenvoudig. Maak gewoon verbinding met uw Dashboard en klik op de knop "Een app maken of een bestaande app toevoegen" in de rechterbovenhoek.
Het maken van nieuwe projecten (apps) is heel eenvoudig. Maak gewoon verbinding met uw Dashboard en klik op de knop "Een app maken of een bestaande app toevoegen" in de rechterbovenhoek.
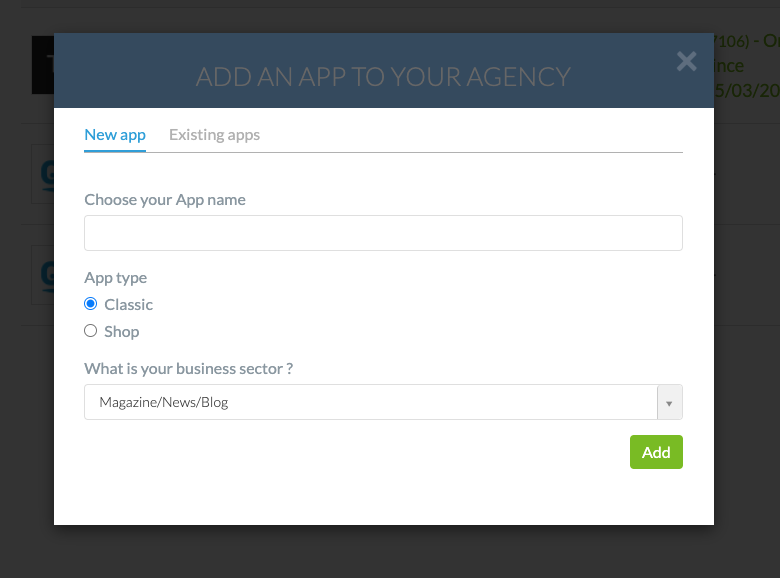
Kies vervolgens de naam van uw project, het Type (Classic of Shop), de appcategorie en bevestig. Vergeet niet dat u met een Reseller-abonnement zoveel apps kunt maken als u wilt. Uw nieuwe App wordt dan aangemaakt en verschijnt in de Lijst van Apps op uw Dashboard.
2/ Klassieke apps
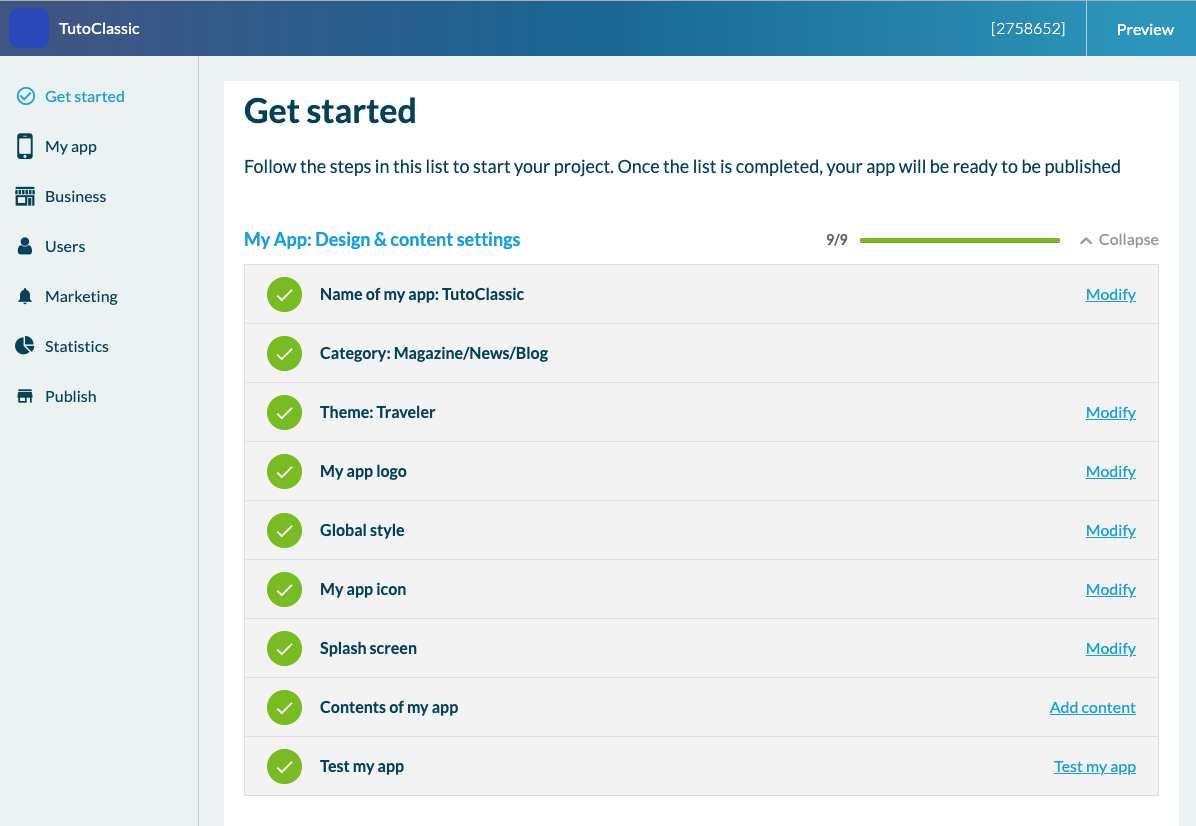
Nu u weet hoe u een app kunt maken vanuit uw Dashboard, gaan we u laten zien hoe een Classic App werkt. Vanuit het Dashboard klikt u op de projectnaam om naar de backoffice van de Toepassen te gaan, wat de enige interface is waarop u uw 1e App zult bouwen. In de backoffice ziet u het Menu Aan de slag, waarmee u de voortgang van de bouw van Mijn App kunt volgen.
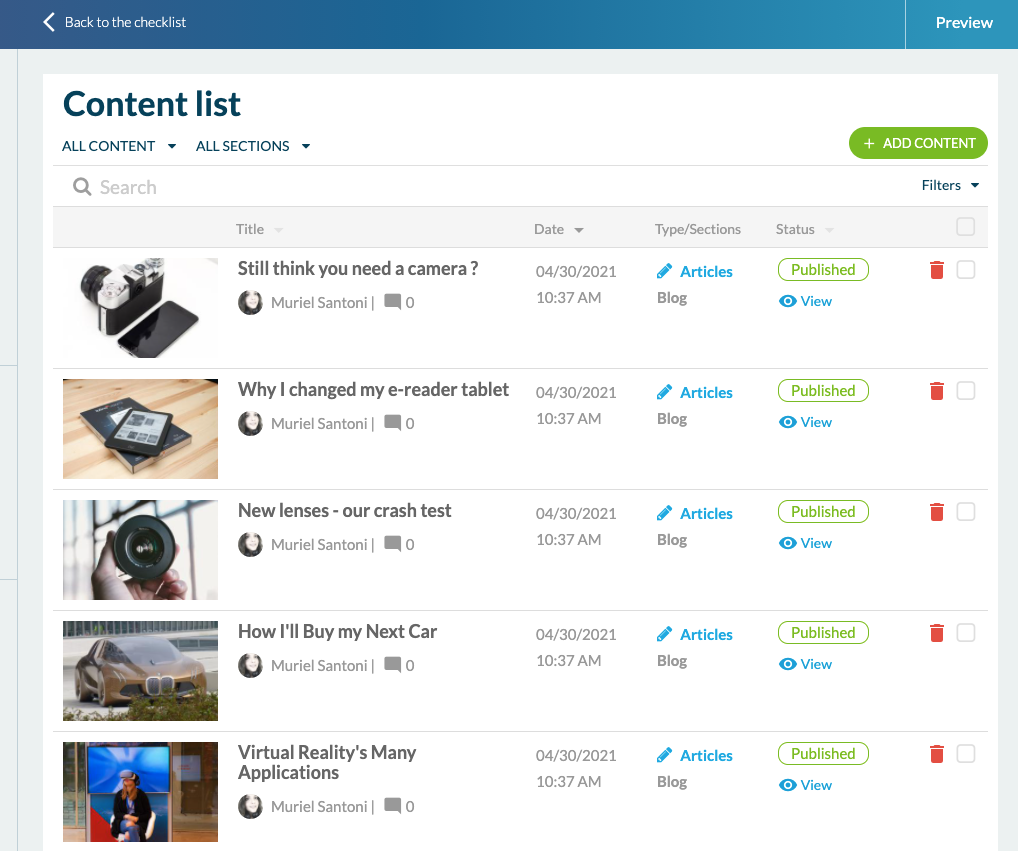
Inhoud beheren
Om te beginnen gaat u naar "Mijn App" > "Inhoud". Hier kunt u allerlei soorten inhoud toevoegen. In "Inhoud Lijst" kunt u alle inhoud in de app bekijken en organiseren.
Om te beginnen gaat u naar "Mijn App" > "Inhoud". Hier kunt u allerlei soorten inhoud toevoegen. In "Inhoud Lijst" kunt u alle inhoud in de app bekijken en organiseren.
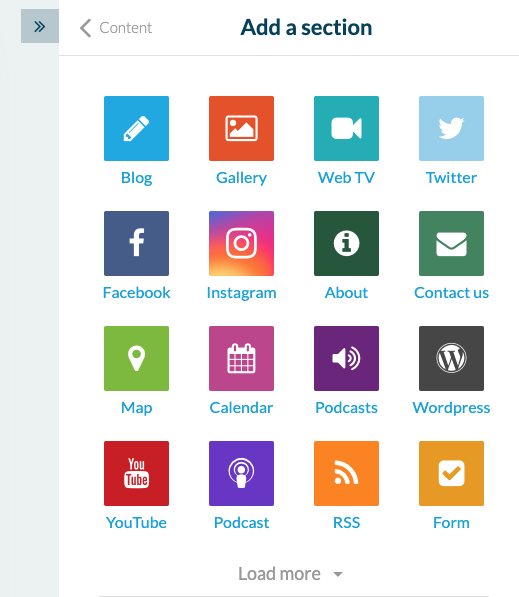
Vervolgens kunt u in het menu "Secties" alle secties toevoegen die beschikbaar zijn in de app, zoals een kalender, een kaart, een formulier of een HTML-container. Deze secties zijn te vinden in het navigatiemenu.
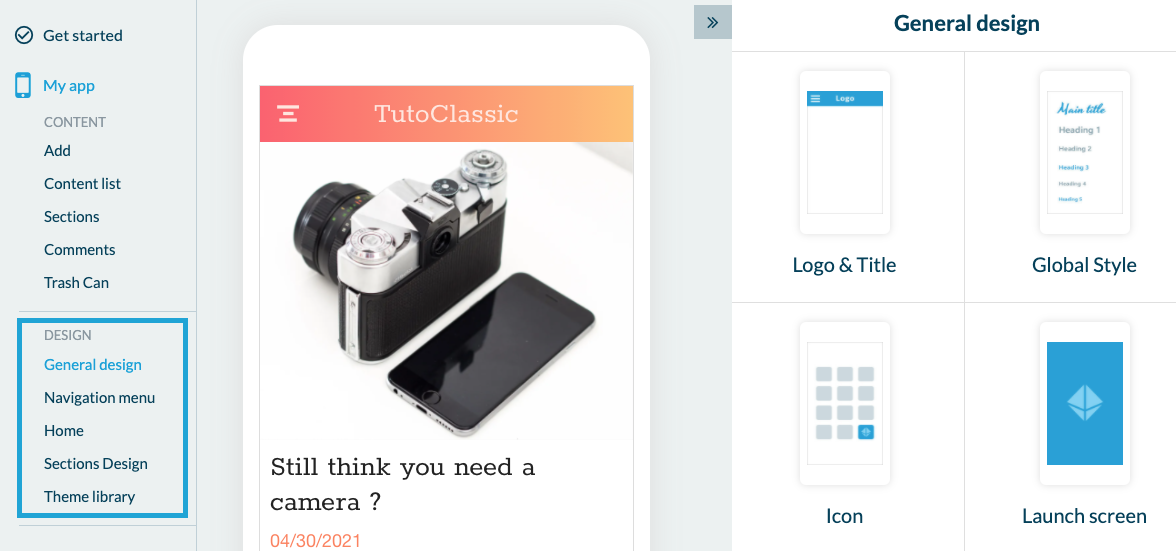
2 Secties kunnen u helpen het Navigatiemenu te organiseren: De "Menu" sectie en de "Klik-To" sectie . In de sectie "Menu" kunt u verschillende secties invoegen (Blog sectie, Formulier sectie, enz.). Deze sectie is ideaal voor het organiseren van de Inhoud van Mijn App, omdat u verschillende Secties of Secties onder dezelfde Titel kunt groeperen.
Met de "Click-To " sectie kunt u gebruikers naar een specifieke Link leiden. Dit kan een link binnen de applicatie zijn (naar specifieke inhoud) of een externe link (naar een website of een andere app, bijvoorbeeld).
Ontwerp
U kunt dan verder gaan in het Ontwerp van de sectie, met het Algemeen ontwerp. Hier kunt u de Kop, de 'Globale stijl' met vooraf geladen kleurenpaletten, het app-pictogram, het startscherm en de achtergrond aanpassen. Als u doorgaat met het Ontwerp, kunt u ook het Navigatiemenu aanpassen. Wij bieden 5 basisontwerpen + de optie om een nieuw ontwerp te maken of helemaal geen Menu weer te geven. In dat geval kan de gebruiker alleen via het menu 'Startpagina ' door de app navigeren. Over 'Startpagina' gesproken, dit is het volgende Menu. Op deze pagina markeert u de belangrijkste inhoud van de applicatie. Hier kunt u Widgets Toevoegen. Er zijn 7 mogelijkheden: bestaande Inhoud van de app ophalen, een link toevoegen, extern of intern, reclame invoegen, links naar sociale netwerken, een abonnement op de nieuwsbrief, een scheidingsteken, voor Ontwerp, of HTML-code voor degenen die weten hoe...
Met de "Click-To " sectie kunt u gebruikers naar een specifieke Link leiden. Dit kan een link binnen de applicatie zijn (naar specifieke inhoud) of een externe link (naar een website of een andere app, bijvoorbeeld).
Ontwerp
U kunt dan verder gaan in het Ontwerp van de sectie, met het Algemeen ontwerp. Hier kunt u de Kop, de 'Globale stijl' met vooraf geladen kleurenpaletten, het app-pictogram, het startscherm en de achtergrond aanpassen. Als u doorgaat met het Ontwerp, kunt u ook het Navigatiemenu aanpassen. Wij bieden 5 basisontwerpen + de optie om een nieuw ontwerp te maken of helemaal geen Menu weer te geven. In dat geval kan de gebruiker alleen via het menu 'Startpagina ' door de app navigeren. Over 'Startpagina' gesproken, dit is het volgende Menu. Op deze pagina markeert u de belangrijkste inhoud van de applicatie. Hier kunt u Widgets Toevoegen. Er zijn 7 mogelijkheden: bestaande Inhoud van de app ophalen, een link toevoegen, extern of intern, reclame invoegen, links naar sociale netwerken, een abonnement op de nieuwsbrief, een scheidingsteken, voor Ontwerp, of HTML-code voor degenen die weten hoe...
Een voorbeeld van Mijn App bekijken
Zodra u de configuratie van Mijn App onder de knie hebt, wilt u hem waarschijnlijk bekijken. De eenvoudigste manier om dit te doen is door de webversie (PWA) van de app te publiceren in "Publiceer PWA". Dit duurt een paar minuten en u kunt er toegang toe krijgen door de opgegeven link te volgen vanaf een computer, tablet of smartphone. De standaard URL is https://[appnaam].goodbarber.com/. Als u een domeinnaam toevoegt aan uw Dashboard, wordt "goodBarber" vervangen door uw domeinnaam. Op deze manier ziet uw klant niet dat de app gemaakt is met GoodBarber.
Om de native versie te testen, die naar de winkels gestuurd zal worden, kunt u de Mijn GoodBarber app downloaden.
Publiceren in de Stores
Zodra u klaar bent om naar de winkels te publiceren, volgt u gewoon het proces in het menu 'publiceren' voor elk distributiekanaal (Android en iOS). Ter informatie, voor Android (Google Play) kunt u de apps zelf Publiceren, of de GoodBarber zorgt ervoor service gebruiken, wat een betalende service is (€50 voor 10 credits: 1 Publiceer + 9 updates).
Voor de native iOS-versie van de app zorgt ons "Review" team voor de Publiceer. Het team beoordeelt de app van uw klant om de kans op acceptatie door Apple te maximaliseren. Deze verplichte review kost €9,90 per app (1 review per maand is gratis voor "Classic+Shop" accounts).
Zodra u de configuratie van Mijn App onder de knie hebt, wilt u hem waarschijnlijk bekijken. De eenvoudigste manier om dit te doen is door de webversie (PWA) van de app te publiceren in "Publiceer PWA". Dit duurt een paar minuten en u kunt er toegang toe krijgen door de opgegeven link te volgen vanaf een computer, tablet of smartphone. De standaard URL is https://[appnaam].goodbarber.com/. Als u een domeinnaam toevoegt aan uw Dashboard, wordt "goodBarber" vervangen door uw domeinnaam. Op deze manier ziet uw klant niet dat de app gemaakt is met GoodBarber.
Om de native versie te testen, die naar de winkels gestuurd zal worden, kunt u de Mijn GoodBarber app downloaden.
Publiceren in de Stores
Zodra u klaar bent om naar de winkels te publiceren, volgt u gewoon het proces in het menu 'publiceren' voor elk distributiekanaal (Android en iOS). Ter informatie, voor Android (Google Play) kunt u de apps zelf Publiceren, of de GoodBarber zorgt ervoor service gebruiken, wat een betalende service is (€50 voor 10 credits: 1 Publiceer + 9 updates).
Voor de native iOS-versie van de app zorgt ons "Review" team voor de Publiceer. Het team beoordeelt de app van uw klant om de kans op acceptatie door Apple te maximaliseren. Deze verplichte review kost €9,90 per app (1 review per maand is gratis voor "Classic+Shop" accounts).
3/ Winkelen met Mijn App's
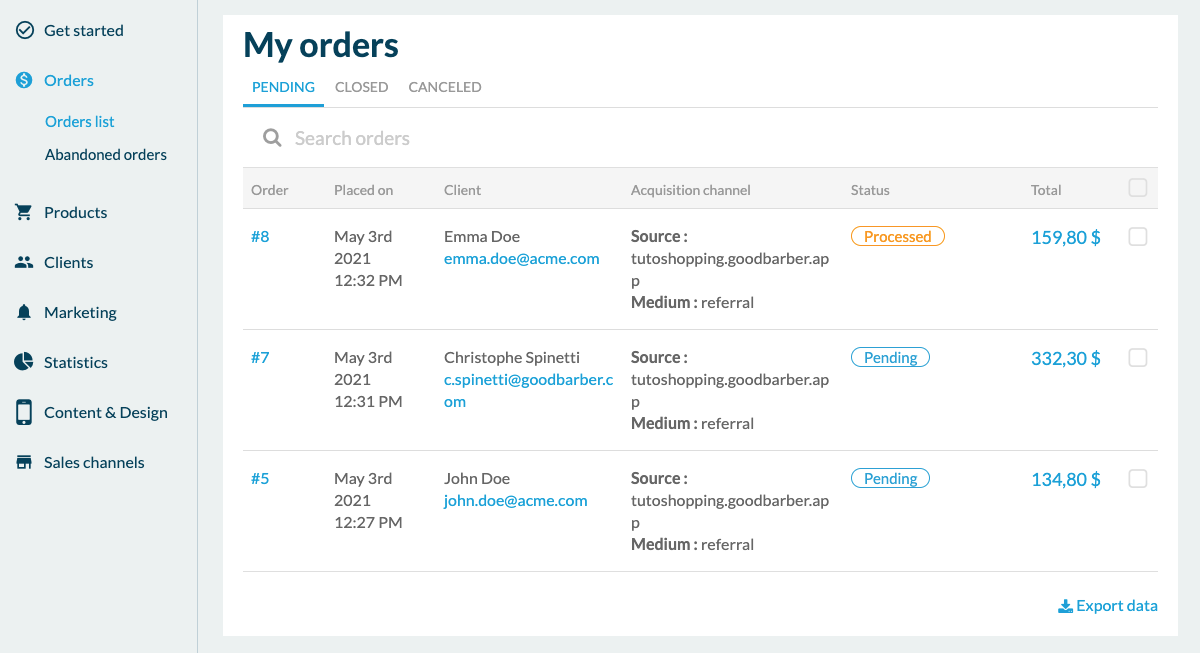
Om een Shop app te maken, moet u hetzelfde proces volgen als voor de Classic app vanuit het Dashboard, maar kies natuurlijk voor 'Shop'. Het Menu Aan de slag werkt op dezelfde manier als op de Classic.
Bestellijsten
Laten we beginnen met het Menu "Bestellingen", waar u alle bestellingen van uw Klanten kunt beheren. Er zijn 4 statussen voor Bestellingen. "In behandeling" en "Verwerkt" staan onder het tabblad "Openen". De status "Geleverd" schakelt de bestelling over naar het tabblad "Gesloten". Zodra een bestelling de status "Gesloten" heeft, wordt deze opgenomen in de Statistieken. De status "Geannuleerd" tenslotte, geeft een lijst van Bestellingen die zijn geannuleerd. Als u naar de details van een bestelling gaat, ziet u alle informatie die u nodig hebt om de bestelling te verwerken, zoals de bestelde artikelen, het type betaling, het adres van de klant en het aankoopkanaal.
Bestellijsten
Laten we beginnen met het Menu "Bestellingen", waar u alle bestellingen van uw Klanten kunt beheren. Er zijn 4 statussen voor Bestellingen. "In behandeling" en "Verwerkt" staan onder het tabblad "Openen". De status "Geleverd" schakelt de bestelling over naar het tabblad "Gesloten". Zodra een bestelling de status "Gesloten" heeft, wordt deze opgenomen in de Statistieken. De status "Geannuleerd" tenslotte, geeft een lijst van Bestellingen die zijn geannuleerd. Als u naar de details van een bestelling gaat, ziet u alle informatie die u nodig hebt om de bestelling te verwerken, zoals de bestelde artikelen, het type betaling, het adres van de klant en het aankoopkanaal.
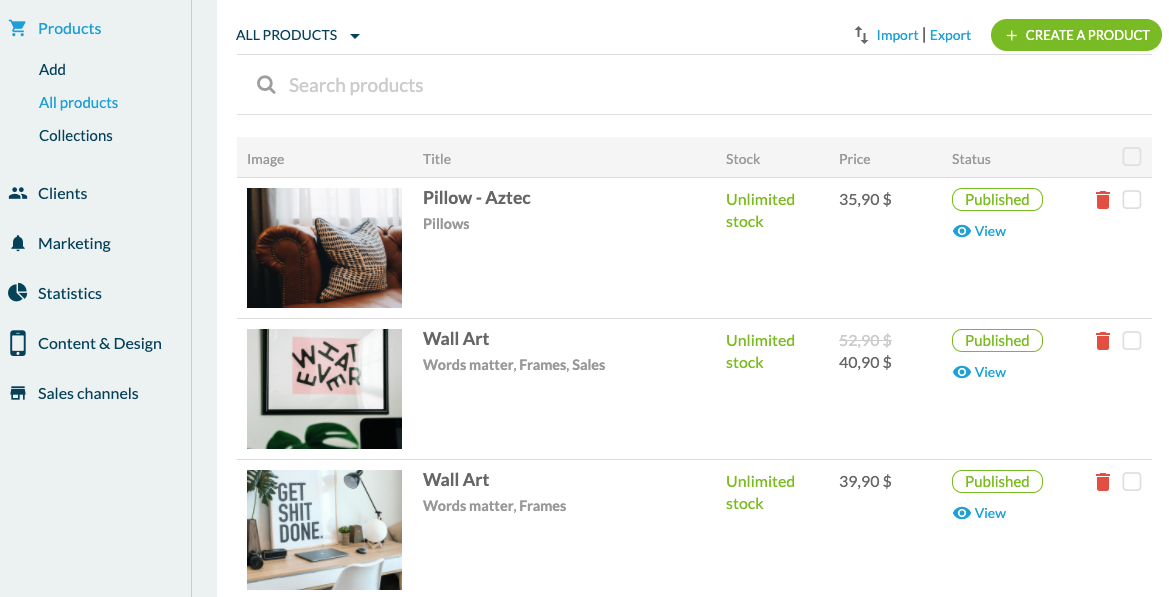
Producten
Vervolgens kunt u in "Producten" natuurlijk een product Toevoegen. Hier kunt u de titel en ondertitel van het product configureren, tot 9 Foto's, Tekst en Varianten Toevoegen. U kunt ook een doorgestreepte prijs, voorraadstatus en een referentie Toevoegen. Varianten zijn handig voor het vermelden van verschillende maten, kleuren of verpakkingen. Als u bijvoorbeeld een app maakt om T-shirts te verkopen, kunt u alle maten en verschillende kleuren van het T-shirt vermelden. U hoeft bijvoorbeeld niet 1 product per Kleur te maken. Zodra het product is gemaakt, vindt u het in "Alle producten". Hier ziet u al uw producten en kunt u ze in verschillende Collecties ordenen. Over collecties gesproken, in het volgende Menu kunt u Collecties maken en configureren. Collecties zijn groepen producten die u kunt gebruiken om het Navigatiemenu en de Startpagina te organiseren.
Vervolgens kunt u in "Producten" natuurlijk een product Toevoegen. Hier kunt u de titel en ondertitel van het product configureren, tot 9 Foto's, Tekst en Varianten Toevoegen. U kunt ook een doorgestreepte prijs, voorraadstatus en een referentie Toevoegen. Varianten zijn handig voor het vermelden van verschillende maten, kleuren of verpakkingen. Als u bijvoorbeeld een app maakt om T-shirts te verkopen, kunt u alle maten en verschillende kleuren van het T-shirt vermelden. U hoeft bijvoorbeeld niet 1 product per Kleur te maken. Zodra het product is gemaakt, vindt u het in "Alle producten". Hier ziet u al uw producten en kunt u ze in verschillende Collecties ordenen. Over collecties gesproken, in het volgende Menu kunt u Collecties maken en configureren. Collecties zijn groepen producten die u kunt gebruiken om het Navigatiemenu en de Startpagina te organiseren.
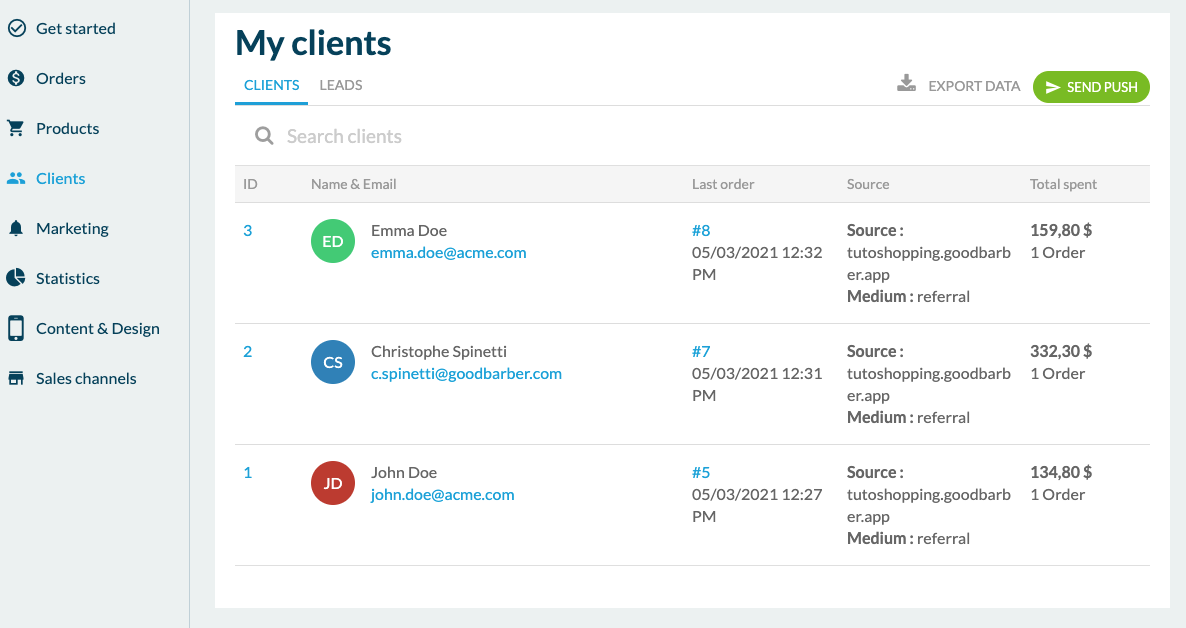
Klanten en prospects
Verder naar beneden in het Menu ziet u de Opties voor Klantenbeheer. Hier vindt u een lijst met klanten van de app. Dit zijn mensen die zich hebben geregistreerd en minstens één Bestelling in de app hebben geplaatst. Het klantenbestand bevat alle informatie die u nodig hebt, zoals contactgegevens, de geschiedenis van de Bestellingen en het totaal bestede bedrag. Op het tabblad "Prospects" staan mensen die zich bij de app hebben geregistreerd maar nog nooit iets hebben gekocht.
Verder naar beneden in het Menu ziet u de Opties voor Klantenbeheer. Hier vindt u een lijst met klanten van de app. Dit zijn mensen die zich hebben geregistreerd en minstens één Bestelling in de app hebben geplaatst. Het klantenbestand bevat alle informatie die u nodig hebt, zoals contactgegevens, de geschiedenis van de Bestellingen en het totaal bestede bedrag. Op het tabblad "Prospects" staan mensen die zich bij de app hebben geregistreerd maar nog nooit iets hebben gekocht.
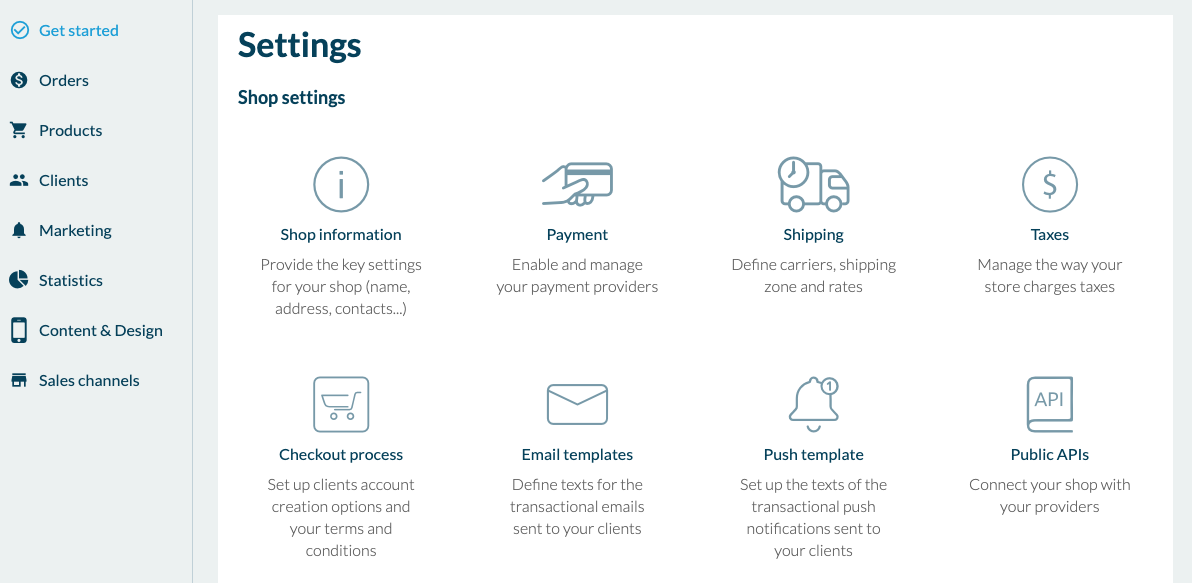
Specifieke Opties
De menu's "Inhoud & ontwerp" en "Verkoopkanalen" werken op dezelfde manier als voor Classic apps.
De menu's "Inhoud & ontwerp" en "Verkoopkanalen" werken op dezelfde manier als voor Classic apps.
Maar wat ook interessant is om te weten over winkel-apps zijn de betaalmethoden. Hier kunt u kiezen tussen "Stripe", waaronder 's werelds populairste bankkaarten vallen (Visa, Amex, Mastercard, etc.), en ook Apple Pay, Paypal en MercadoPago (alleen voor Latijns-Amerikaanse landen). U kunt ook 'Offline' factureren (contant, cheque, enz.). Dit betekent dat u uw Klanten verschillende betalingsmethoden kunt aanbieden voor het factureren van hun Diensten of Producten. Het is maar dat u het weet, GoodBarber neemt geen commissie op de verkoop, maar de betalingsgateways wel.
We zullen nu kijken naar de leveringsmethoden. Met GoodBarber kunt u bezorgzones en transportkosten configureren die van toepassing zijn op basis van gewicht, geografisch gebied of de prijs die de eindklant betaalt. U kunt uw klanten ook de mogelijkheid bieden om zelf te leveren door te kiezen voor de gratis add-on "lokale levering". Tot slot kunt u kiezen voor "click and collect", in welk geval de eindklant zijn bestelling rechtstreeks in de Winkel van uw klant afhaalt.
Hier vindt u een overzicht van wat u kunt doen met GoodBarber. Als u meer hulp nodig hebt, zijn er verschillende hulpmiddelen beschikbaar in de backoffice van elke app, door rechtsonder op "Support" te klikken. U hebt toegang tot online hulp en een ticketsysteem om uw vragen aan het ondersteuningsteam te stellen. Alle informatie die u nodig hebt om Mijn App's succesvol te verkopen is beschikbaar op onze Pagina's met Hulpbronnen.
We zullen nu kijken naar de leveringsmethoden. Met GoodBarber kunt u bezorgzones en transportkosten configureren die van toepassing zijn op basis van gewicht, geografisch gebied of de prijs die de eindklant betaalt. U kunt uw klanten ook de mogelijkheid bieden om zelf te leveren door te kiezen voor de gratis add-on "lokale levering". Tot slot kunt u kiezen voor "click and collect", in welk geval de eindklant zijn bestelling rechtstreeks in de Winkel van uw klant afhaalt.
Hier vindt u een overzicht van wat u kunt doen met GoodBarber. Als u meer hulp nodig hebt, zijn er verschillende hulpmiddelen beschikbaar in de backoffice van elke app, door rechtsonder op "Support" te klikken. U hebt toegang tot online hulp en een ticketsysteem om uw vragen aan het ondersteuningsteam te stellen. Alle informatie die u nodig hebt om Mijn App's succesvol te verkopen is beschikbaar op onze Pagina's met Hulpbronnen.
Hebt u nog steeds geen reselleraccount?
Volg deze Link om gratis te testen:
h ttps:// www.goodbarber.com/create/reseller/
h ttps:// www.goodbarber.com/create/reseller/
 Ontwerp
Ontwerp