Hoe configureert u Google Analytics voor Firebase in uw app?
Written by Jerome Granados on
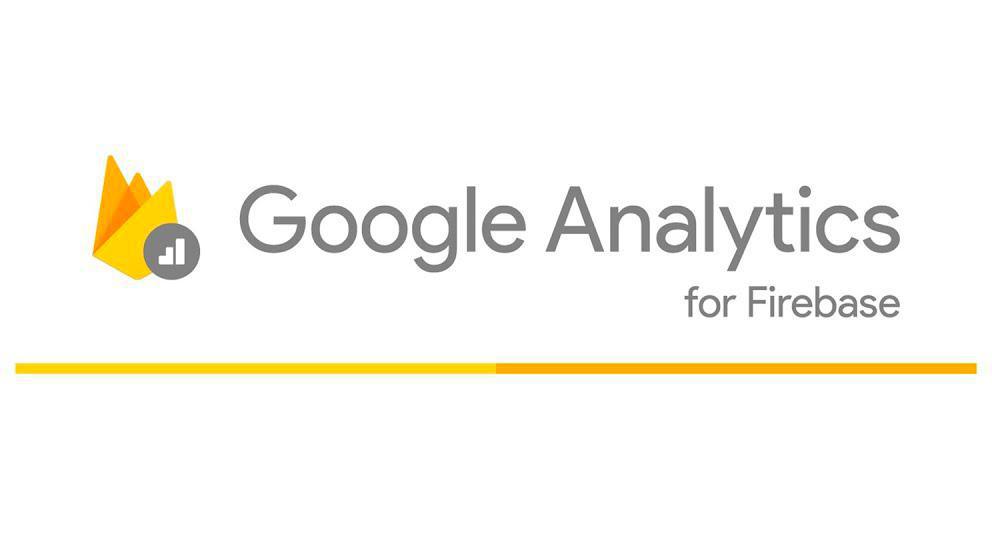
Google Analytics voor Firebase is een methode voor het verzamelen en analyseren van gebruiksstatistieken voor uw app. Deze oplossing wordt gratis aangeboden door Google. In dit artikel behandelen we de algemene principes voor het configureren van Google Analytics voor Firebase en voor het interpreteren van de verkregen informatie voor uw iOS app en uw App voor Android.
Google Analytics voor Firebase in uw App Activeren
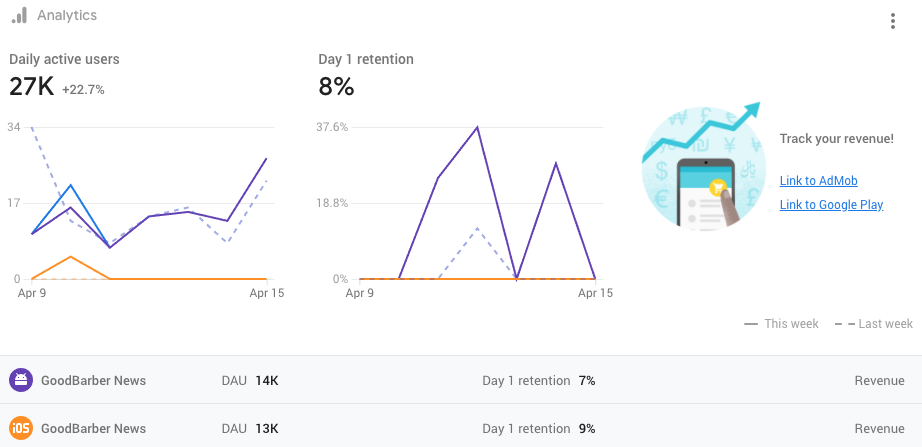
Als u de technische documentatie voor Google Analytics voor Firebase raadpleegt, zult u zien dat een van de vereisten voor het gebruik ervan het Toevoegen van een SDK voor iOS en een SDK voor Android aan uw native apps is. Deze technische implementatie is al uitgevoerd door de technici van GoodBarber. Nu hoeft u alleen nog maar de verschillende configuratiestappen te volgen vanuit de Firebase console(https://console.firebase.google.com/) om te beginnen met het verzamelen van Evenementen in uw app en ze naar Firebase te sturen.
Android
U hoeft niets te doen, het Google Analytics-systeem voor Firebase is standaard geactiveerd toen u het compilatieproces van Mijn App volgde. Tijdens dit proces werd alle informatie ingevuld die nodig is om Google Analytics voor Firebase goed te laten werken.
iOS
U moet een bestand (.plist) ophalen van de Firebase console en dit uploaden naar uw GoodBarber backoffice.
Als uw App al in de App Store staat wanneer u dit bestand uploadt, moet u een update opnieuw invullen en indienen om te beginnen met het verzamelen van Evenementen met de Firebase SDK.
Om erachter te komen hoe u het bestand (.plist) kunt ophalen, raadpleegt u de online help direct vanuit uw backoffice. Deze zal u stap voor stap begeleiden.
Ik raad u aan om hetzelfde Firebase-project te gebruiken om de prestaties van uw App voor Android en uw App voor iOS te verzamelen. Dit geeft u geaggregeerde gegevens voor de 2 platformen. We zullen later in dit artikel zien dat u de gegevens van een bepaald platform kunt filteren als u dat wilt.
Android
U hoeft niets te doen, het Google Analytics-systeem voor Firebase is standaard geactiveerd toen u het compilatieproces van Mijn App volgde. Tijdens dit proces werd alle informatie ingevuld die nodig is om Google Analytics voor Firebase goed te laten werken.
iOS
U moet een bestand (.plist) ophalen van de Firebase console en dit uploaden naar uw GoodBarber backoffice.
Als uw App al in de App Store staat wanneer u dit bestand uploadt, moet u een update opnieuw invullen en indienen om te beginnen met het verzamelen van Evenementen met de Firebase SDK.
Om erachter te komen hoe u het bestand (.plist) kunt ophalen, raadpleegt u de online help direct vanuit uw backoffice. Deze zal u stap voor stap begeleiden.
Ik raad u aan om hetzelfde Firebase-project te gebruiken om de prestaties van uw App voor Android en uw App voor iOS te verzamelen. Dit geeft u geaggregeerde gegevens voor de 2 platformen. We zullen later in dit artikel zien dat u de gegevens van een bepaald platform kunt filteren als u dat wilt.
Evenementen
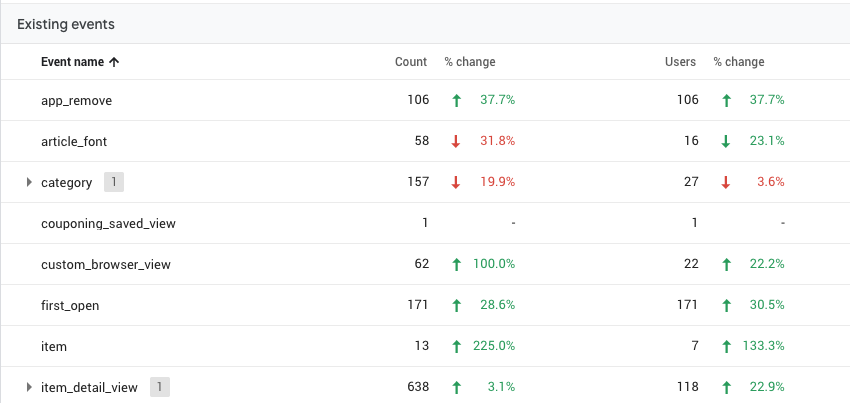
Google Analytics voor Firebase werkt volgens het principe van het verzamelen van evenementen. Wanneer zich een evenement voordoet in Mijn App, wordt dit geregistreerd door de Firebase SDK. De verzamelde informatie kan vervolgens worden geraadpleegd in de Firebase console.
Het concept van evenementen is zeer generiek. Een evenement is bijvoorbeeld de weergave van een Sectie, de actie van authenticatie of de voltooiing van een E-Commerce transactie.
De Firebase SDK registreert automatisch een hele reeks vooraf gedefinieerde evenementen. Maar bij het implementeren van de SDK kan de ontwikkelaar (GoodBarber in dit geval) andere evenementen definiëren om te verzamelen. Wij hebben daarom een aantal belangrijke evenementen toegevoegd, zoals het raadplegen van een sectie, een categorie, een artikel, het indienen van een formulier, enzovoort. Door deze Evenementen te verzamelen en te analyseren, kunt u meer te weten komen over hoe uw gebruikers met uw app omgaan.
Het concept van evenementen is zeer generiek. Een evenement is bijvoorbeeld de weergave van een Sectie, de actie van authenticatie of de voltooiing van een E-Commerce transactie.
De Firebase SDK registreert automatisch een hele reeks vooraf gedefinieerde evenementen. Maar bij het implementeren van de SDK kan de ontwikkelaar (GoodBarber in dit geval) andere evenementen definiëren om te verzamelen. Wij hebben daarom een aantal belangrijke evenementen toegevoegd, zoals het raadplegen van een sectie, een categorie, een artikel, het indienen van een formulier, enzovoort. Door deze Evenementen te verzamelen en te analyseren, kunt u meer te weten komen over hoe uw gebruikers met uw app omgaan.
Rapport Aangepaste Instellingen
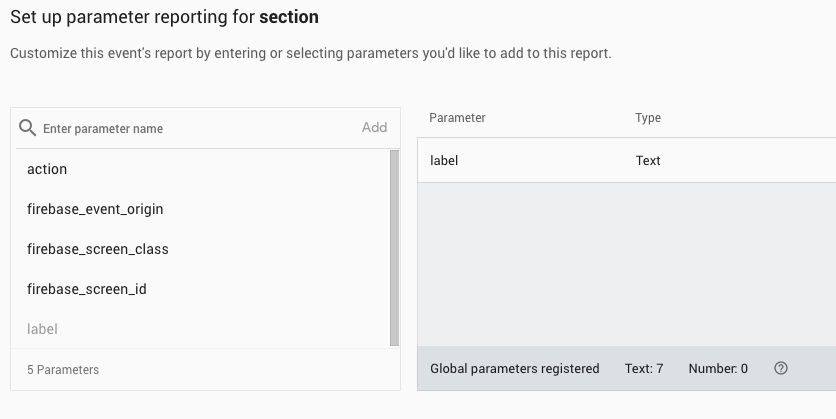
In de Firebase console is de sectie "Analytics" gewijd aan de analyse van Statistieken. Deze sectie bevat verschillende rapporten, waaronder het Dashboard. Het Dashboard geeft informatie weer over de belangrijkste Evenementen en over de Evenementen die u hebt besloten te monitoren.
Het dashboard toont het aantal keren dat elk evenement is geactiveerd.
Elk evenement heeft attributen, ook wel Instellingen genoemd. De Firebase SDK verzamelt alle evenementen en hun parameters, maar de console geeft niet alles weer in de rapporten. U moet een keuze maken. Ga hiervoor naar het Menu Analytics > Gebeurtenissen in de console. Kies het gewenste evenement uit de Lijst en open de opties voor de rapportage.
Selecteer in de Evenementlijst de parameters die u op uw dashboard wilt weergeven.
Merk op dat u maximaal 100 aangepaste parameters per Firebase project kunt monitoren.
Bijvoorbeeld, voor deGoodBarber blog app heb ik besloten om de 'Label' parameter van het 'Sectie' evenement op te nemen in mijn rapporten. Telkens wanneer een sectie wordt geraadpleegd, wordt het evenement geactiveerd en bevat de 'Label'-parameter de naam van de geraadpleegde sectie.
Het dashboard toont het aantal keren dat elk evenement is geactiveerd.
Elk evenement heeft attributen, ook wel Instellingen genoemd. De Firebase SDK verzamelt alle evenementen en hun parameters, maar de console geeft niet alles weer in de rapporten. U moet een keuze maken. Ga hiervoor naar het Menu Analytics > Gebeurtenissen in de console. Kies het gewenste evenement uit de Lijst en open de opties voor de rapportage.
Selecteer in de Evenementlijst de parameters die u op uw dashboard wilt weergeven.
Merk op dat u maximaal 100 aangepaste parameters per Firebase project kunt monitoren.
Bijvoorbeeld, voor deGoodBarber blog app heb ik besloten om de 'Label' parameter van het 'Sectie' evenement op te nemen in mijn rapporten. Telkens wanneer een sectie wordt geraadpleegd, wordt het evenement geactiveerd en bevat de 'Label'-parameter de naam van de geraadpleegde sectie.
Rapportage in realtime
Het menu StreamView geeft de informatie weer die in realtime door de toepassing wordt verzameld. In dit menu kunt u, net als bij elk van de rapporten, de weergegeven informatie filteren. Als u gebeurtenissen van uw iOS app en uw Android app in hetzelfde Firebase project verzamelt, kunt u de informatie van elk platform filteren.
Ik gebruik het StreamView Menu om te controleren of Google Analytics voor Firebase correct is geïnstalleerd op mijn apps. Om dit te doen, geef ik de weergave Events > Trending weer. Deze laat alle Evenementen zien die de afgelopen 30 minuten zijn verzameld. Vervolgens navigeer ik door mijn App om Evenementen te triggeren. Zodra ik denk dat ik genoeg gebeurtenissen heb getriggerd, sluit ik de toepassing af en een paar seconden later worden de gebeurtenissen weergegeven in het StreamView-menu.
Over het algemeen worden de door uw app geregistreerde gebeurtenissen over een periode van ongeveer een Tijdkiezer gegroepeerd en in batches naar de console gestuurd. Deze aanpak spaart de batterijen van uw Telefoonnummer en vermindert het netwerkgegevensgebruik. U moet er echter ook rekening mee houden dat gebeurtenissen ook naar de console worden verzonden wanneer de app op de achtergrond van het Telefoonnummer van uw gebruiker overschakelt. Daarom verlaat ik Mijn App onmiddellijk na het triggeren van evenementen, zodat ik de resultaten van de verzameling in de StreamView kan zien.
Ik gebruik het StreamView Menu om te controleren of Google Analytics voor Firebase correct is geïnstalleerd op mijn apps. Om dit te doen, geef ik de weergave Events > Trending weer. Deze laat alle Evenementen zien die de afgelopen 30 minuten zijn verzameld. Vervolgens navigeer ik door mijn App om Evenementen te triggeren. Zodra ik denk dat ik genoeg gebeurtenissen heb getriggerd, sluit ik de toepassing af en een paar seconden later worden de gebeurtenissen weergegeven in het StreamView-menu.
Over het algemeen worden de door uw app geregistreerde gebeurtenissen over een periode van ongeveer een Tijdkiezer gegroepeerd en in batches naar de console gestuurd. Deze aanpak spaart de batterijen van uw Telefoonnummer en vermindert het netwerkgegevensgebruik. U moet er echter ook rekening mee houden dat gebeurtenissen ook naar de console worden verzonden wanneer de app op de achtergrond van het Telefoonnummer van uw gebruiker overschakelt. Daarom verlaat ik Mijn App onmiddellijk na het triggeren van evenementen, zodat ik de resultaten van de verzameling in de StreamView kan zien.
Synchronisatie tussen Google Analytics en Google Analytics voor Firebase
Als u meer vertrouwd bent met de Google Analytics interface, kunt u deze ook gebruiken om de Statistieken te bekijken die door de Firebase SDK in uw app zijn verzameld. De gegevens kunnen zowel in Google Analytics als in Firebase worden gebruikt.
Om de synchronisatie tussen de 2 tools in te stellen, gaat u vanuit de Firebase console naar Projectinstellingen > Integraties en activeert u de Google Analytics-module op uw apparaat. Er wordt een nieuwe eigenschap aangemaakt in uw Google Analytics account.
Om de synchronisatie tussen de 2 tools in te stellen, gaat u vanuit de Firebase console naar Projectinstellingen > Integraties en activeert u de Google Analytics-module op uw apparaat. Er wordt een nieuwe eigenschap aangemaakt in uw Google Analytics account.
VOOR MEER INFORMATIE:
- Bent u geïnteresseerd in mobiele toepassingen en wilt u er zelf een maken? GoodBarber maakt het mogelijk! In slechts een paar stappen kunt u een mobiele Toepassen ontwikkelen met behulp van de door ons ontwikkelde tool.
- Goede reclamecampagnes kunnen u helpen om meer zichtbaarheid te krijgen, maar het is net zo belangrijk om uw digitale strategie te bepalen. Afhankelijk van uw doelstellingen zijn er verschillende stappen die u moet zetten en verschillende elementen die u moet ontwikkelen. Ontdek de 3 vragen die u zichzelf moet stellen om een goede digitale strategie te ontwikkelen. GoodBarber biedt u een methode om u te helpen het juiste gedrag te bepalen.
- Zodra u potentiële klanten in consumenten hebt omgezet, is het belangrijk om het gedrag van uw gebruikers te analyseren. Niet alleen het aantal downloads van uw mobiele applicatie bepaalt de betrokkenheid van gebruikers. Zodra ze uw app geïnstalleerd hebben, is het belangrijk om ze geïnteresseerd te houden, want de markt voor mobiele apps is concurrerend. Afhankelijk van uw doelgroep moet u maatregelen nemen om aantrekkelijk te blijven.
- Vandaag op tafel: Applicants: de voor en na van een Mijn App. Afhankelijk van uw smaak voor technologie, wilt u misschien deze applicatie bekijken die u op de hoogte houdt van het laatste nieuws in de mobiele wereld. In dit artikel legt de maker alles uit over de creatie van zijn systeem, dat beschikbaar is als applicatie op uw apparaat.
- Een van de belangrijkste elementen van uw app is het startscherm. Zodra uw gebruikers uw app hebben geïnstalleerd en geopend, is dit het eerste wat ze zien. Afhankelijk van het ontwerp dat u wilt maken, kunt u onze modulaire Home voor mobiele applicaties ontdekken.
- Op tafel vandaag: de nieuwe elementen ontwikkeld door onze teams! Bekijk ons eerste scrumrapport. We proberen onze ontwerptool aan te passen aan uw vereisten, dus we hopen dat u hem leuk vindt!
 Ontwerp
Ontwerp