GoodBarber 4.5 - Beheer het Ontwerp van uw App
Written by Muriel Santoni on
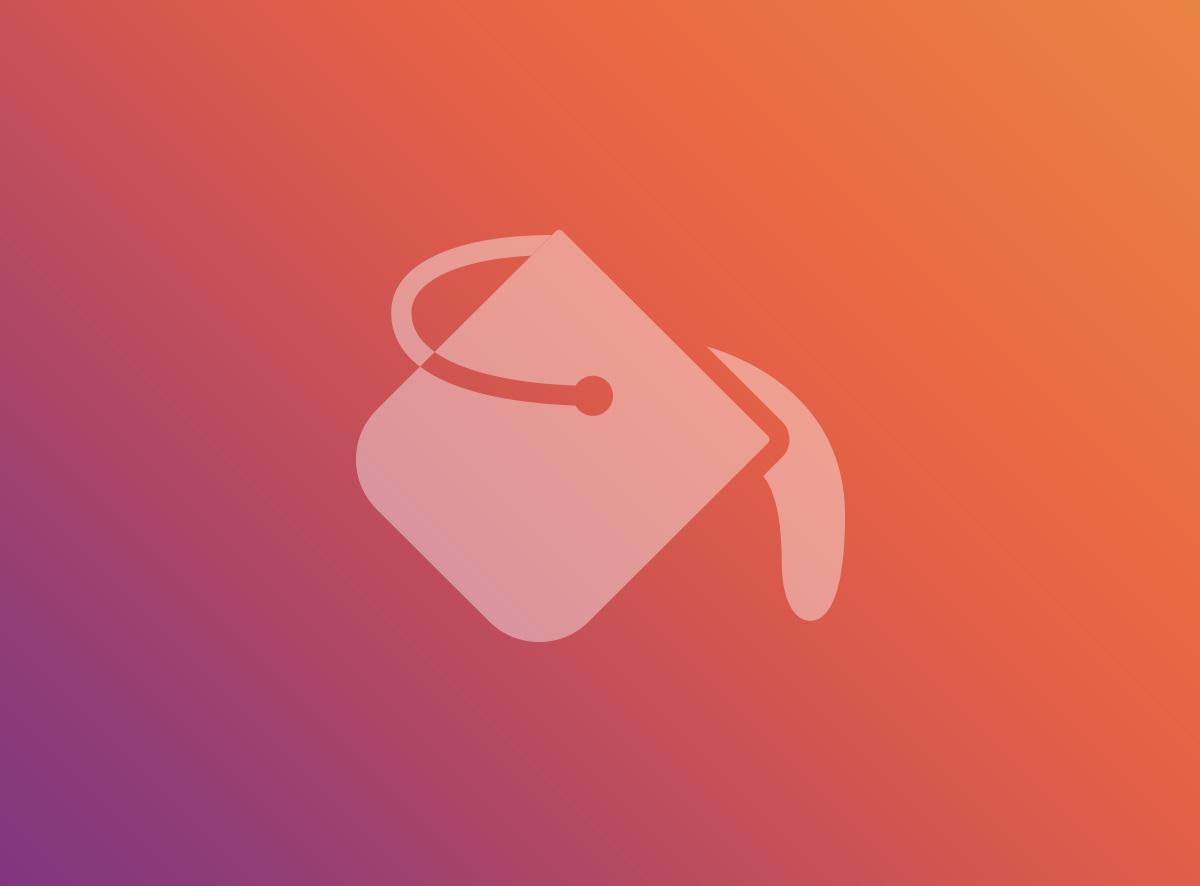
Een paar weken geleden hebben we uitgelegd hoe u de Inhoud van Mijn App kunt beheren. Zoals u al weet, is Ontwerp ons speerpunt en staat het garant voor een succesvol resultaat. Daarom hebben we kosten noch moeite gespaard om u een gloednieuw Menu aan te bieden, speciaal gewijd aan Ontwerp, van waaruit u het volledige uiterlijk van uw applicatie en de Pagina's kunt beheren. Als app-ontwikkelaar hebt u enorme aanpassingsmogelijkheden!
Hier zijn slechts enkele van de Opties voor Ontwerp die u vanuit dit nieuwe Menu kunt beheren:
Hier zijn slechts enkele van de Opties voor Ontwerp die u vanuit dit nieuwe Menu kunt beheren:
Pas de Titel of het Logo van uw app aan
Dit menu is volledig gewijd aan de Kop van uw applicatie. Het bevat Actieknoppen en vooral de Titel van uw applicatie.
Het eerste deel van het menu betreft hetMenu-pictogram, dat in de header staat zodat de gebruiker de hoofd Navigatiemodus van de applicatie kan openen. Hier kunt u het Icoon aanpassen en de Kleur kiezen, voor gegarandeerde resultaten!
Vervolgens is het tijd om de titel van uw applicatieweer te geven . Dit kan een eenvoudige Tekst zijn, met een keuze uit lettertype, grootte en Kleur.
U kunt ook kiezen voor een Logo, en gewoon de Afbeelding van uw keuze importeren in het formaat 600 x 148 px. Zodra u uw Titel hebt toegevoegd, hoeft u alleen nog maar te kiezen of deze gecentreerd of links uitgelijnd moet zijn.
Hier kunt u ook de achtergrond van uw Kop aanpassen, met verschillende keuzemogelijkheden:
- gebruik een enkele kleur
- gebruik een kleurenverloop
- gebruik afbeeldingen naar keuze, met inachtneming van de aangegeven afmetingen, zodat ze er perfect uitzien op elk type scherm.
Om nog een stap verder te gaan in het aanpassen van uw Kop, en om na te denken over elk detail van de gebruikerservaring die uw app biedt, kunt u in het volgende deel van het menuLinks Toevoegen aan uw Kop, die rechts ervan wordt weergegeven. Selecteer de bestemming van de Link, het Icoon en de Kleur en dat is alles! In het onderstaande voorbeeld hebben we besloten om een link naar het gebruikersprofiel en de contactpagina van de applicatie toe te voegen. De keuze is aan u, afhankelijk van uw concept! Vergeet niet dat u desgewenst de optie "Titel van link weergeven" kunt activeren, waardoor de titel van de link naast het Icoon verschijnt op de tablet- en desktopversie van uw applicatie.
Tot slot kunt u als ontwikkelaar, net als bij hetmenupictogram, het pictogram Terug aanpassen, dat het zal vervangen op de diepere pagina's van de applicatie.
Het eerste deel van het menu betreft hetMenu-pictogram, dat in de header staat zodat de gebruiker de hoofd Navigatiemodus van de applicatie kan openen. Hier kunt u het Icoon aanpassen en de Kleur kiezen, voor gegarandeerde resultaten!
Vervolgens is het tijd om de titel van uw applicatieweer te geven . Dit kan een eenvoudige Tekst zijn, met een keuze uit lettertype, grootte en Kleur.
U kunt ook kiezen voor een Logo, en gewoon de Afbeelding van uw keuze importeren in het formaat 600 x 148 px. Zodra u uw Titel hebt toegevoegd, hoeft u alleen nog maar te kiezen of deze gecentreerd of links uitgelijnd moet zijn.
Hier kunt u ook de achtergrond van uw Kop aanpassen, met verschillende keuzemogelijkheden:
- gebruik een enkele kleur
- gebruik een kleurenverloop
- gebruik afbeeldingen naar keuze, met inachtneming van de aangegeven afmetingen, zodat ze er perfect uitzien op elk type scherm.
Om nog een stap verder te gaan in het aanpassen van uw Kop, en om na te denken over elk detail van de gebruikerservaring die uw app biedt, kunt u in het volgende deel van het menuLinks Toevoegen aan uw Kop, die rechts ervan wordt weergegeven. Selecteer de bestemming van de Link, het Icoon en de Kleur en dat is alles! In het onderstaande voorbeeld hebben we besloten om een link naar het gebruikersprofiel en de contactpagina van de applicatie toe te voegen. De keuze is aan u, afhankelijk van uw concept! Vergeet niet dat u desgewenst de optie "Titel van link weergeven" kunt activeren, waardoor de titel van de link naast het Icoon verschijnt op de tablet- en desktopversie van uw applicatie.
Tot slot kunt u als ontwikkelaar, net als bij hetmenupictogram, het pictogram Terug aanpassen, dat het zal vervangen op de diepere pagina's van de applicatie.
Icoon en startscherm voor uw App maken
Hier maakt u de eerste elementen die uw gebruikers zullen zien.
U hebt twee opties voor het Icoon en het startscherm:
- De wizard voor het maken gebruiken - Uw eigen afbeeldingen importeren
In het onderstaande voorbeeld hebben we het pictogram van de toepassing gemaakt met behulp van de wizard, en u zult zien dat u met dit proces uw elementen zonder problemen kunt maken.
Om te beginnen gaat u direct naar het voorbeeld van het pictogram en past u de tekst in het pictogram aan, evenals de titel van de app eronder, die zal worden weergegeven op het beginscherm van de apparaten van uw gebruikers.
Vervolgens kunt u in het paneel aan de rechterkant het Ontwerp van het pictogram aanpassen door het Lettertype, de Kleur en de Effecten te kiezen die u op de tekst van het pictogram wilt Toepassen. Tot slot hoeft u alleen nog maar de achtergrond van uw Icoon aan te passen door een van de volgende opties toe te passen
- een effen kleur
- een kleurverloop
- een Afbeelding naar keuze die in het gespecificeerde formaat geïmporteerd moet worden.
Voor het lanceringsscherm hebben we er echter voor gekozen om u de Aangepaste optie te tonen, d.w.z. het rechtstreeks Toevoegen van een Afbeelding. Het importeren van uw afbeelding kan niet eenvoudiger: het paneel rechts toont u alle afbeeldingsformaten die u nodig hebt voor een optimale weergave van uw startscherm op elk Type scherm.
U hebt twee opties voor het Icoon en het startscherm:
- De wizard voor het maken gebruiken - Uw eigen afbeeldingen importeren
In het onderstaande voorbeeld hebben we het pictogram van de toepassing gemaakt met behulp van de wizard, en u zult zien dat u met dit proces uw elementen zonder problemen kunt maken.
Om te beginnen gaat u direct naar het voorbeeld van het pictogram en past u de tekst in het pictogram aan, evenals de titel van de app eronder, die zal worden weergegeven op het beginscherm van de apparaten van uw gebruikers.
Vervolgens kunt u in het paneel aan de rechterkant het Ontwerp van het pictogram aanpassen door het Lettertype, de Kleur en de Effecten te kiezen die u op de tekst van het pictogram wilt Toepassen. Tot slot hoeft u alleen nog maar de achtergrond van uw Icoon aan te passen door een van de volgende opties toe te passen
- een effen kleur
- een kleurverloop
- een Afbeelding naar keuze die in het gespecificeerde formaat geïmporteerd moet worden.
Voor het lanceringsscherm hebben we er echter voor gekozen om u de Aangepaste optie te tonen, d.w.z. het rechtstreeks Toevoegen van een Afbeelding. Het importeren van uw afbeelding kan niet eenvoudiger: het paneel rechts toont u alle afbeeldingsformaten die u nodig hebt voor een optimale weergave van uw startscherm op elk Type scherm.
Beheer het Ontwerp van uw pagina's
Hier gaan we het deel invoeren dat equivalent is aan het Inhoud Menu dat we hebben geïntroduceerd. U vindt hier een Lijst met alle Pagina's in uw toepassing, die u kunt invoeren om elke optie van het Ontwerp in te stellen.
In het onderstaande voorbeeld hebben we ervoor gekozen om u te laten zien hoe u het Ontwerp van een artikel kunt instellen. Het is mogelijk om verschillende onderdelen van de Artikel pagina's te ontwerpen:
1/ De Lijst met artikelen:
Hier kunt u het presentatie Sjabloon voor uw Lijst met artikelen kiezen. Bepaal de gebruikte Kleuren en Lettertypen en de informatie die in de Lijst verschijnt (thumbnail, publicatiedatum, samenvatting van het artikel, auteur, enz.)
Kies ten slotte de thumbnail die standaard wordt gebruikt voor uw Blog, het formaat en de uitlijning ervan.
2/ Artikelen: In het onderstaande voorbeeld hebben we ervoor gekozen om u te laten zien hoe u het Ontwerp van een artikel kunt instellen. Het is mogelijk om verschillende onderdelen van de Artikel pagina's te ontwerpen:
1/ De Lijst met artikelen:
Hier kunt u het presentatie Sjabloon voor uw Lijst met artikelen kiezen. Bepaal de gebruikte Kleuren en Lettertypen en de informatie die in de Lijst verschijnt (thumbnail, publicatiedatum, samenvatting van het artikel, auteur, enz.)
Kies ten slotte de thumbnail die standaard wordt gebruikt voor uw Blog, het formaat en de uitlijning ervan.
Net als bij de lijst met artikelen, kunt u het weergavesjabloon, de kleuren en de gebruikte Lettertypen kiezen.
U kunt ook de werkbalk aanpassen door te kiezen of u de volgende functies wel of niet wilt weergeven:
- Opmerking
- Delen
- Lettertype
- Favorieten
- Naar het volgende artikel gaan
Als redacteur kunt u ook de HTML-code bewerken die de structuur van de Pagina's Sjabloon met behulp van de tags [TITLE], [DATE], [AUTHOR] en [CONTENT].
3/ Categorieën en Opmerking:
Als u de categorisatie van uw items hebt geactiveerd, kunt u hier de manier aanpassen waarop uw gebruikers deze categorieën zien. Selecteer gewoon het menusjabloon dat u wilt gebruiken en kies de Kleuren die u wilt gebruiken. Zo eenvoudig is het!
Op dezelfde manier kunt u vanuit dit Menu het uiterlijk van de Opmerking pagina aanpassen.
Organiseer uw Startpagina, beheer het algemene Ontwerp van uw App en kies uw Navigatiemodus
In dit nieuwe Menu Ontwerp kunt u ook uw Startpagina maken en een extra navigatieniveau organiseren. Volledige informatie over het maken van uw Startpagina vindt u hier.
Zoals we een paar weken geleden al vermeldden, bevat het menu Ontwerp ook het menu Algemene stijl, waarmee u het Algemeen ontwerp van uw App kunt beheren als een app-editor, en uw eigen thema's kunt maken en opslaan.
Mis tot slot niet de mogelijkheid om de Navigatiemodus van uw App in te stellen, zoals hier wordt beschreven. De mogelijkheden zijn eindeloos!
VOOR MEER INFORMATIE:
- Afhankelijk van uw behoeften en strategie kan het een geweldig idee zijn om uw werk tot leven te brengen in de vorm van een iOS of Android app! Lees hier hoe u een mobiele app kunt bouwen, van idee tot online ontwikkeling, om u te onderscheiden van uw concurrenten.
- Zodra u alle ontwikkelingsfasen hebt doorlopen en uw app online staat op iOS of Android, houdt uw werk daar niet op! Naast het adverteren van uw tool, moet u uw GoodBarber mobiele app regelmatig bijwerken, op basis van de wijzigingen die u erin aanbrengt. Uw gebruikers vinden dan een geoptimaliseerde applicatie op hun mobiele scherm.
- Om in elke fase van de ontwikkeling van uw app beter en succesvoller te worden, bieden wij u onze hulp en ons advies aan, maar wij updaten ook regelmatig ons creatiesysteem! Dankzij GoodBarber 3.5 kunt u nu een beter ontwikkelde mobiele app online zetten op iOS of Android, geoptimaliseerd voor elk mobiel en tabletscherm.
- Er zijn geen magische formules nodig om al uw werk op één plek te vinden. Dankzij onze online applicatie hebt u toegang tot een reeks functies, waaronder de mogelijkheid om uw Adverteren via Push Meldingen te ontwikkelen, en afhankelijk van uw behoeften kunt u rechtstreeks contact met ons opnemen op uw mobiele scherm. Ontdek de nieuwe versie van de My GoodBarber-applicatie die beschikbaar is op uw iPhone iOS en Android.
- De ontwikkeling van ons systeem maakt elke fase van uw werk gemakkelijker. Daarom hebben we een nieuwe update uitgebracht die alle essentiële zaken op hetzelfde scherm zet. Ontdek hoe u de inhoud van uw mobiele applicatie op een nieuwe manier kunt beheren met GoodBarber 4.5. Afhankelijk van uw behoeften kunt u een succesvolle Beautiful App maken die uw imago weerspiegelt, beschikbaar op iOS en Android! De Adverteren zal helemaal over u gaan!
- Wilt u meer weten over de verschillende pakketten die GoodBarber aanbiedt of hoe u een nieuwe functie kunt gebruiken? U kunt op de hoogte blijven van GoodBarber via onze Blog artikelen, waar u al onze tips en belangrijke informatie vindt! U kunt uw werk nog verder ontwikkelen en leven geven aan een geoptimaliseerde mobiele iOS- of Android-applicatie. Afhankelijk van de nieuwe functies die we ontwikkelen of de Evenementen die u niet wilt missen, zetten we Blog-artikelen online om u te helpen alles te begrijpen.
- Ook u kunt uw werk in een paar stappen tot leven brengen door te ontdekken hoe u een online mobiele applicatie kunt maken!
 Ontwerp
Ontwerp