GoodBarber 4.5 - Een nieuwe manier om uw Inhoud te beheren
Written by Muriel Santoni on

Met GoodBarber 4.5 hebben we ons op uw productiviteit gericht. Dus hebben we nagedacht over hoe we u het beste kunnen laten profiteren van de kracht van GoodBarber om succesvolle mobiele toepassingen te maken.
Een van de grote veranderingen is de scheiding van de Menu's Inhoud en Ontwerp.
Vanaf nu kunt u uw Inhoud beheren vanuit een menu dat daar helemaal aan is gewijd. De Structuur van uw App wordt onmiddellijk weergegeven wanneer u het menu Inhoud opent. Het paneel laat u in één oogopslag zien hoe uw Pagina's georganiseerd zijn.
Om u in staat te stellen om op hetzelfde scherm van begin tot eind aan uw Inhoud te werken, verschijnt er een nieuw tabblad Inhoud bovenaan het scherm wanneer u de Pagina's selecteert waaraan u wilt werken. Als u op dit tabblad klikt, gaat u van een voorbeeld van uw pagina naar het bewerken ervan in volledige paginamodus. Maak, bewerk en organiseer uw items in deze nieuwe ruimte en bekijk een voorbeeld van uw wijzigingen met één klik.
Laten we eens kijken naar de nieuwe manier om uw Inhoud te beheren.
Een van de grote veranderingen is de scheiding van de Menu's Inhoud en Ontwerp.
Vanaf nu kunt u uw Inhoud beheren vanuit een menu dat daar helemaal aan is gewijd. De Structuur van uw App wordt onmiddellijk weergegeven wanneer u het menu Inhoud opent. Het paneel laat u in één oogopslag zien hoe uw Pagina's georganiseerd zijn.
Om u in staat te stellen om op hetzelfde scherm van begin tot eind aan uw Inhoud te werken, verschijnt er een nieuw tabblad Inhoud bovenaan het scherm wanneer u de Pagina's selecteert waaraan u wilt werken. Als u op dit tabblad klikt, gaat u van een voorbeeld van uw pagina naar het bewerken ervan in volledige paginamodus. Maak, bewerk en organiseer uw items in deze nieuwe ruimte en bekijk een voorbeeld van uw wijzigingen met één klik.
Laten we eens kijken naar de nieuwe manier om uw Inhoud te beheren.
Pagina's maken en beheren
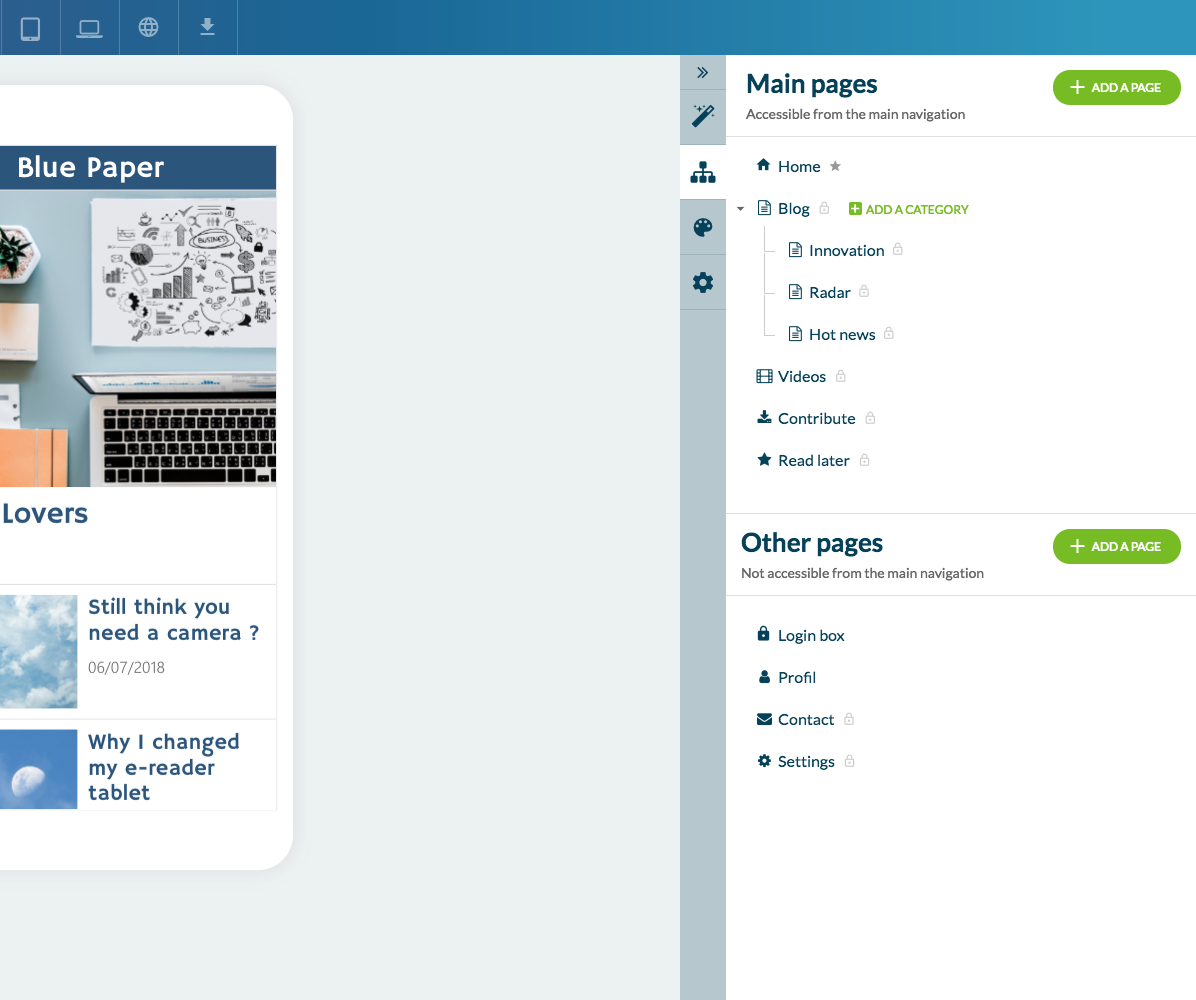
Uw Pagina's zijn de elementen waaruit uw app bestaat, en worden beheerd in het Menu Inhoud van het beheerpaneel van uw app. Met dit menu kunt u uw pagina's volledig beheren, door hun volgorde te wijzigen of door hun locatie te kiezen uit Hoofdpagina's of Andere pagina's.
Dit onderscheid heeft invloed op uw Navigatiemodus. De Hoofdpagina's zijn in feite de pagina's die u wilt weergeven in uw Navigatiemodus.De Andere pagina's daarentegen blijven toegankelijk, maar worden niet weergegeven in de Navigatiemodus.
Dit principe is bijvoorbeeld handig als u toegang tot pagina's alleen via de Startpagina van uw app wilt aanbieden. In het bovenstaande voorbeeld zullen de pagina's Profiel, Contact en Instellingen bijvoorbeeld geen directe ingangen in de Navigatiemodus zijn, maar snelkoppelingen in de Navigatiemodus voor sommige daarvan, of directe ingangen vanuit de Startpagina.
Het is aan u om de perfecte Navigatie voor uw project te maken, aangezien er hier vrijwel geen beperkingen zijn. Om een pagina van de categorie Hoofd naar Overige te verplaatsen of andersom, sleept u deze gewoon van de ene categorie naar de andere.
Door met de muis over uw pagina's in het paneel te gaan, kunt u nieuwe acties uitvoeren: de pagina verwijderen of de Instellingen voor Pagina's invoeren. Hier kunt u de naam van uw pagina wijzigen, de volgorde van de inhoud bepalen en de Publiceer in de app beheren. U vindt hier ook opties om commentaar te Activeren, de pagina te dupliceren en de url en inhoudsbron aan te passen .
Pagina's kunnen worden gemaakt met de Actieknoppen in het paneel. Nu is het tijd om het type pagina te kiezen dat u wilt maken.
Dit principe is bijvoorbeeld handig als u toegang tot pagina's alleen via de Startpagina van uw app wilt aanbieden. In het bovenstaande voorbeeld zullen de pagina's Profiel, Contact en Instellingen bijvoorbeeld geen directe ingangen in de Navigatiemodus zijn, maar snelkoppelingen in de Navigatiemodus voor sommige daarvan, of directe ingangen vanuit de Startpagina.
Het is aan u om de perfecte Navigatie voor uw project te maken, aangezien er hier vrijwel geen beperkingen zijn. Om een pagina van de categorie Hoofd naar Overige te verplaatsen of andersom, sleept u deze gewoon van de ene categorie naar de andere.
Door met de muis over uw pagina's in het paneel te gaan, kunt u nieuwe acties uitvoeren: de pagina verwijderen of de Instellingen voor Pagina's invoeren. Hier kunt u de naam van uw pagina wijzigen, de volgorde van de inhoud bepalen en de Publiceer in de app beheren. U vindt hier ook opties om commentaar te Activeren, de pagina te dupliceren en de url en inhoudsbron aan te passen .
Pagina's kunnen worden gemaakt met de Actieknoppen in het paneel. Nu is het tijd om het type pagina te kiezen dat u wilt maken.
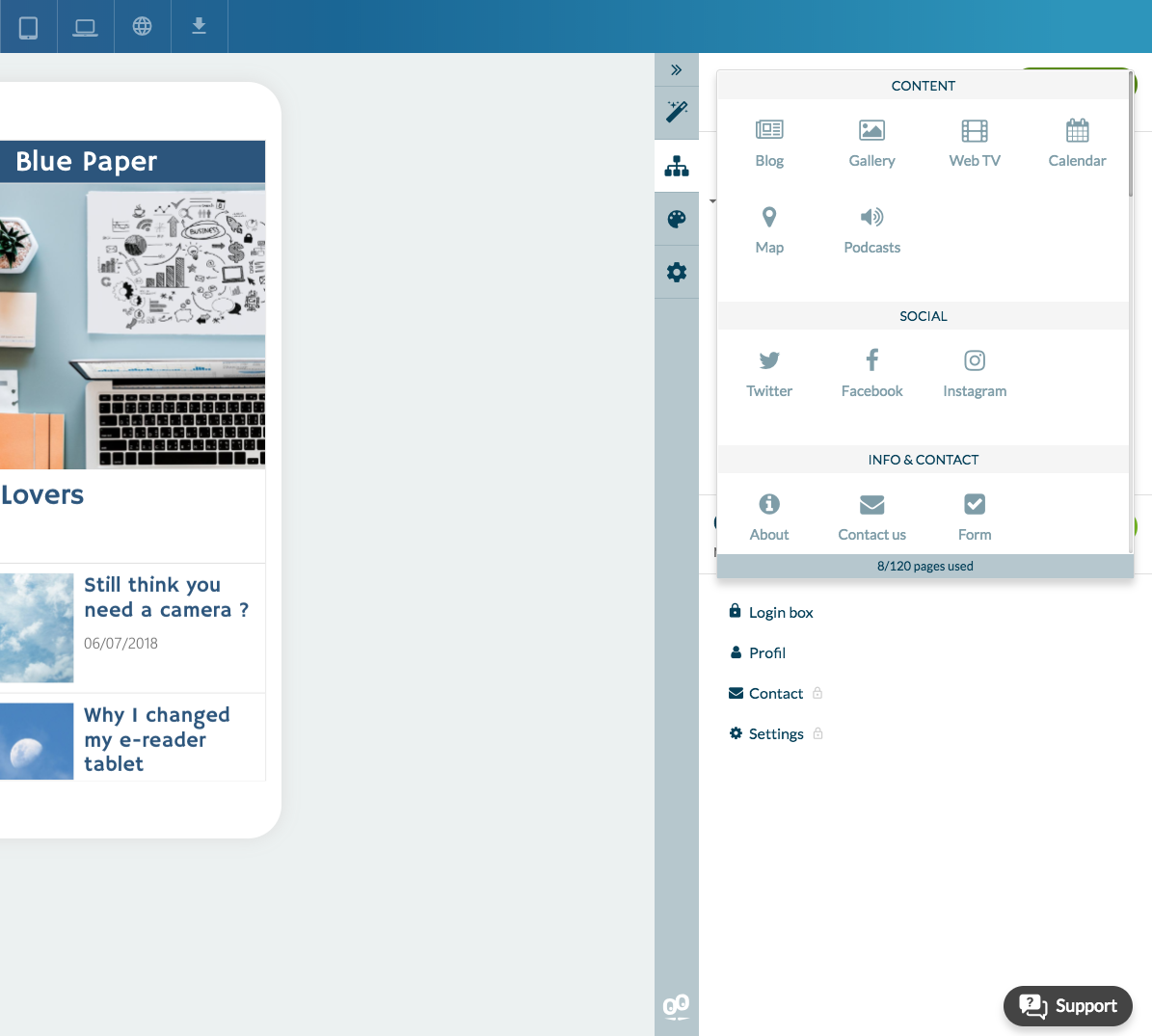
Er wordt een selector weergegeven met alle beschikbare Pagina's types. Er zijn 7 Pagina's Categorieën:
- Inhoud Pagina's: hiermee kunt u uw eigen inhoud maken met behulp van ons CMS.
- Sociale Pagina's: deze zijn handig om uw gebruikers naar uw verschillende pagina's op sociale netwerken te linken.
- Informatie Pagina's: deze omvatten de Contact, Over en Formulieren pagina's.
- Andere pagina's, met Globale pagina's zoals Zoeken, Menu en QR Code.
- Add-ons Pagina's: dit zijn alle pagina's met betrekking tot Geavanceerde functies zoals de Loyaliteitskaart of de Gebruikerslijst.
- Externe plug-ins, waarmee u pagina's kunt maken die gekoppeld zijn aan externe diensten: Facebook Events, Wordpress, Youtube, Soundcloud, enz. U vindt ook aangepaste Pagina's (HTML en Click to) waarmee u uw eigen code kunt invoegen of uw gebruikers naar externe sites kunt sturen.
- Ten slotte zijn er Pagina's met aangepaste bronnen: hiermee kunt u externe feeds voor artikelen, Foto's, video's, kalenders, kaarten of geluiden invoegen.
Hier vindt u een korte videodemonstratie waarin wordt getoond hoe u uw Pagina's kunt maken en organiseren:
Uw inhoud creëren en optimaliseren: het maken van artikelen als voorbeeld
Om naar de bewerkingsfase te gaan, selecteert u gewoon de pagina waaraan u Inhoud wilt Toevoegen. In het onderstaande voorbeeld gaan we inhoud toevoegen aan de pagina "Blog".

Zodra u een Pagina's hebt geselecteerd, verschijnt er een nieuw tabblad bovenaan het scherm. Dit is de bewerkingsmodus, waarin u uw Inhoud op volledig scherm kunt maken en beheren. U hoeft alleen nog maar op de Actieknop "Een artikel Toevoegen" te klikken.
Voeg de titel van uw Blog en de Inhoud (tekst, foto's, video's, een citaat) toe. Er zijn verschillende tabbladen beschikbaar in het paneel aan de linkerkant:
Voeg de titel van uw Blog en de Inhoud (tekst, foto's, video's, een citaat) toe. Er zijn verschillende tabbladen beschikbaar in het paneel aan de linkerkant:
- op het tabblad Info kunt u de opties voor Publiceer selecteren: de pagina en categorie die aan het artikel zijn gekoppeld, de auteur, de publicatiedatum, de miniatuur van het artikel of de samenvatting ervan, die in de Lijst van artikelen zal verschijnen.
- het tabblad SEO is waar u de metadata voor uw artikel kunt instellen: pas de url van uw artikel aan, voeg uw Titel-tag in (gebruikt om uw Inhoud te beschrijven; dit is tegenwoordig een van de belangrijkste SEO-factoren) en uw Meta Omschrijving-tag (gebruikt om een beschrijving te geven aan zoekmachines, als deze van hoge kwaliteit is, kan dit het natuurlijke verkeer naar uw Inhoud vergroten).
- het tabblad Sjabloon, waar u kunt kiezen hoe uw artikel moet worden weergegeven.
Bovenaan het scherm vindt u verschillende tabbladen waarmee u de uiteindelijke weergave van uw artikel live op alle soorten schermen (smartphone, tablet of desktop) kunt bekijken.
Zodra uw artikel klaar is, hoeft u het alleen nog maar te Publiceren! U kunt het ook als concept opslaan, de Publiceer plannen of op voorraad plaatsen.
Beheer uw Categorieën
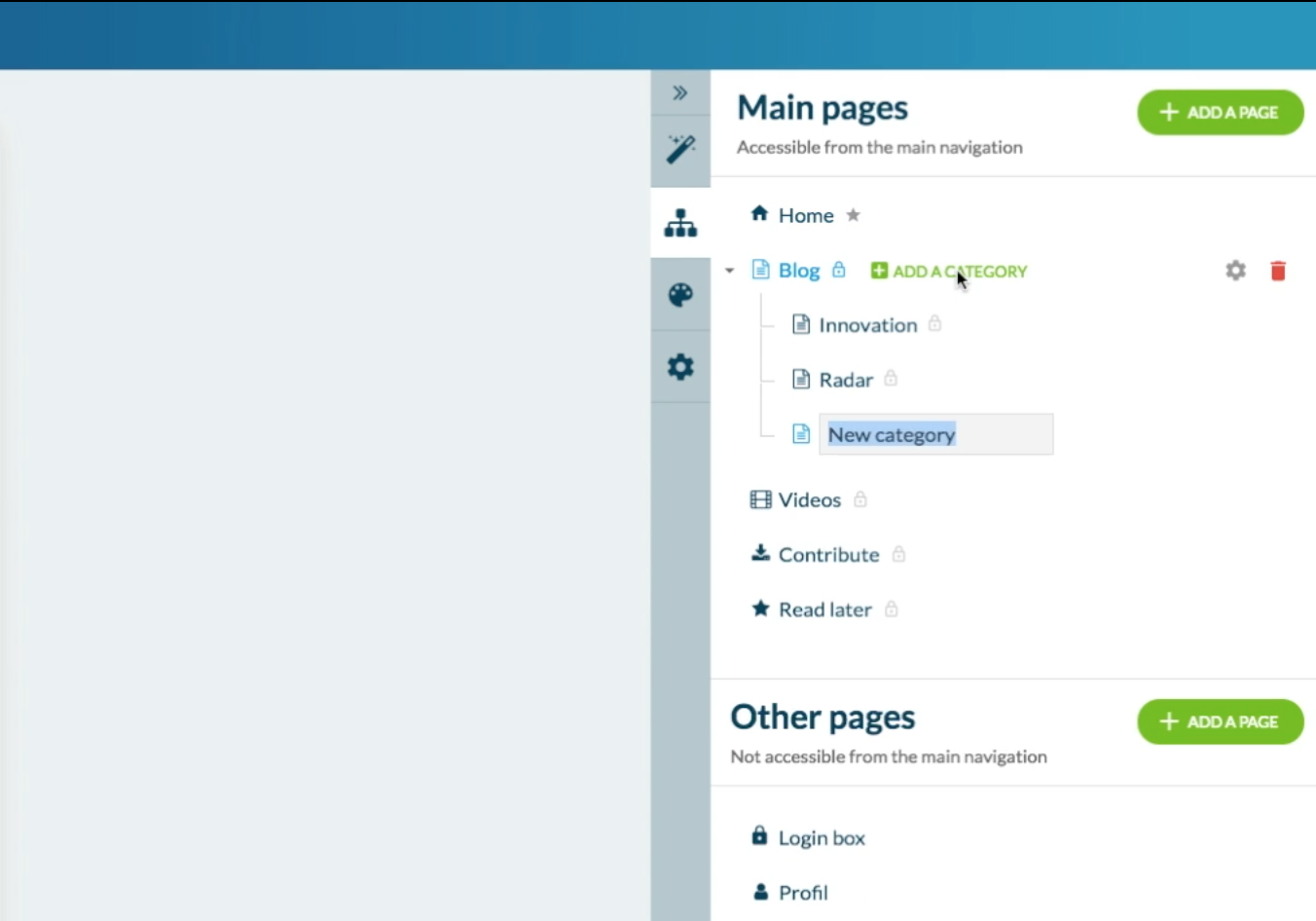
De items op uw Inhoud Pagina's kunnen in Categorieën gerangschikt worden. Om ze aan te maken, gaat u met de muis over de relevante pagina in het linkerpaneel. Als de categorie-optie beschikbaar is, ziet u een bericht "Een categorie toevoegen" waarmee u uw verschillende categorieën rechtstreeks in het paneel kunt aanmaken.
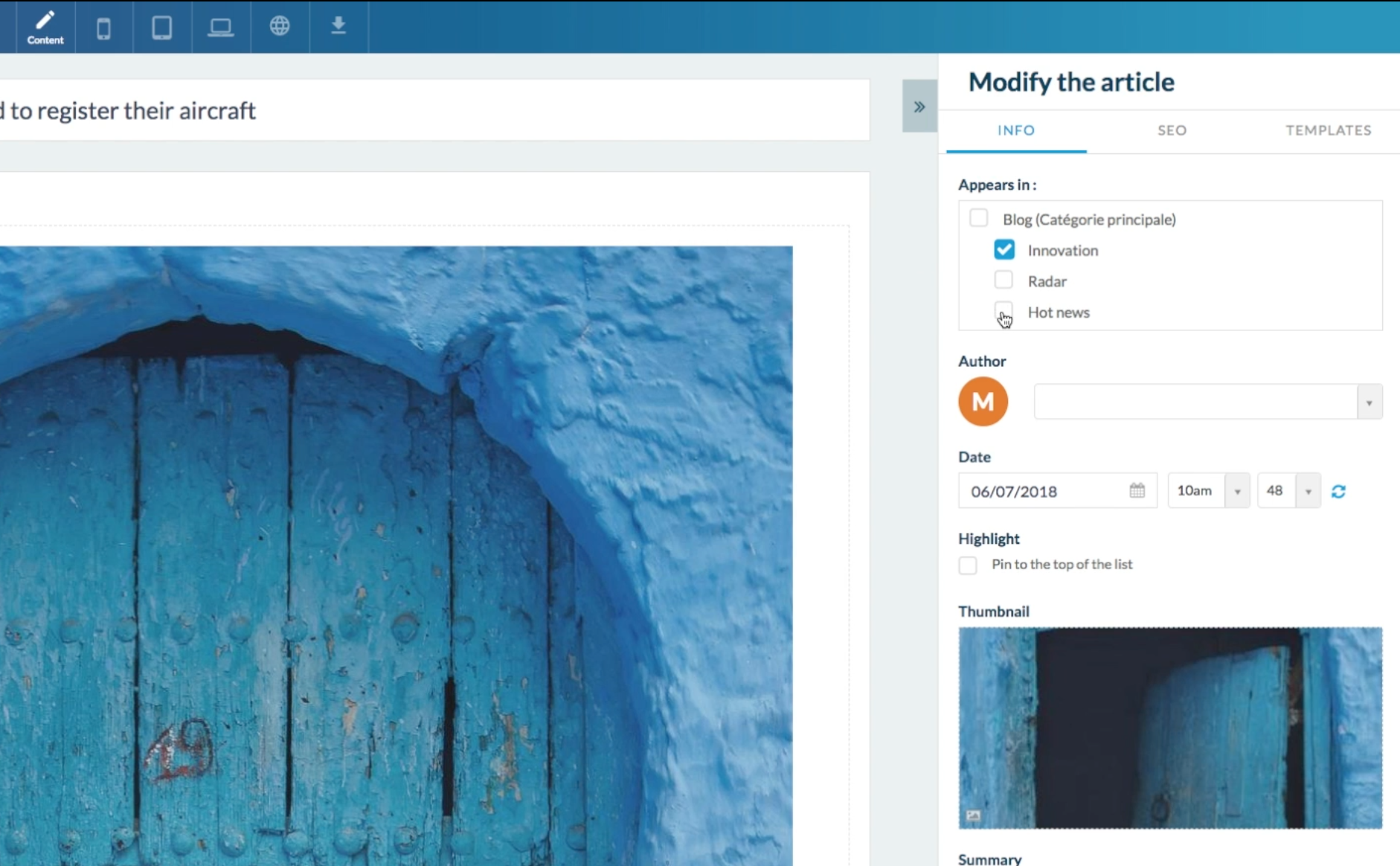
Zodra u uw Categorieën hebt gemaakt, gaat u naar de bewerkingsmodus van uw Bouwer. Hier kunt u de items in elke categorie weergeven. Binnen elk item kunt u in het paneel aan de linkerkant de categorieën selecteren waarin het zal worden weergegeven.
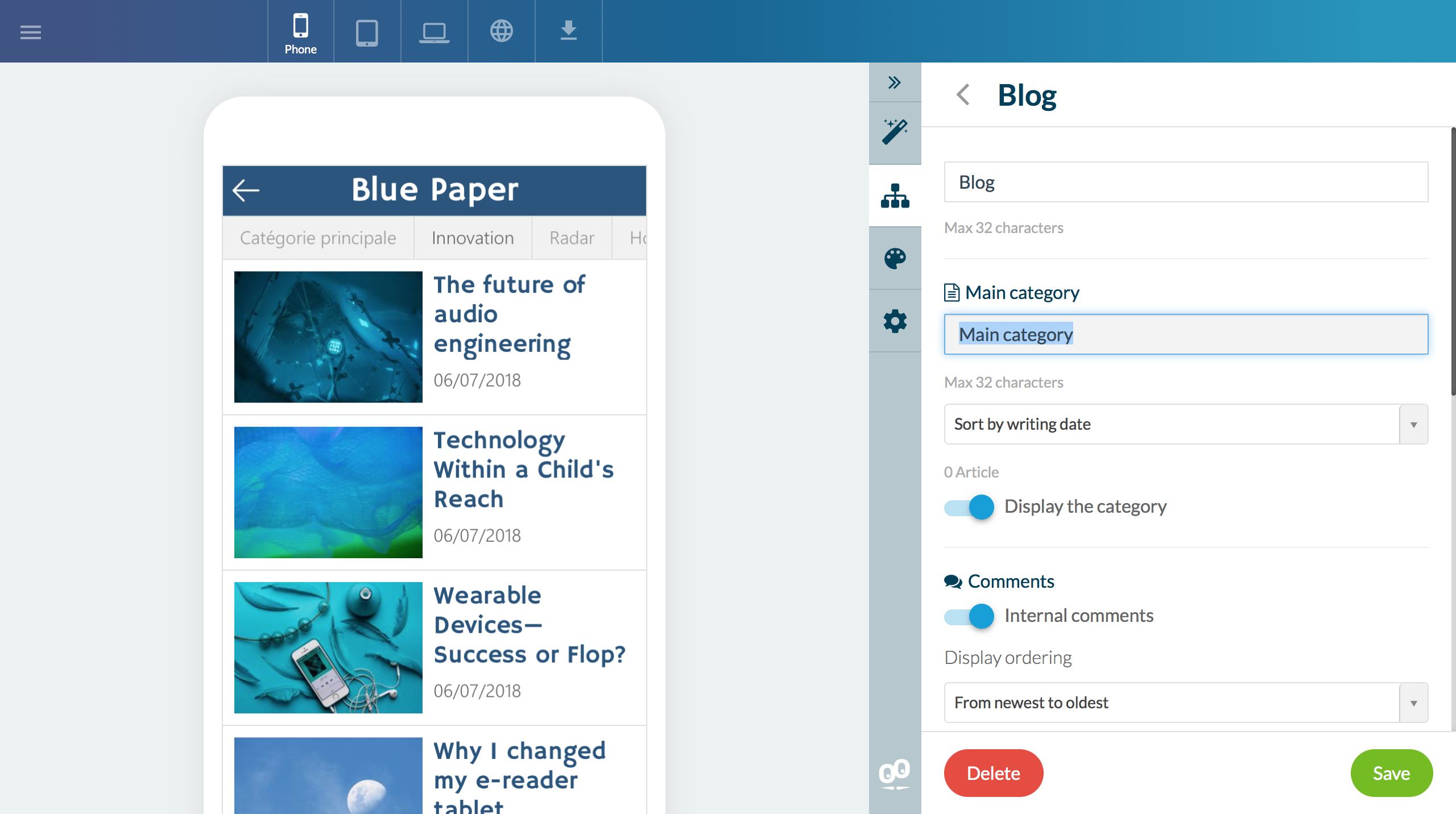
Standaard heeft de hoofdcategorie van uw pagina de naam "Hoofdcategorie". U kunt kiezen of u uw Blog wel of niet in deze categorie wilt opnemen. U kunt deze categorie wijzigen door naar de Instellingen pagina van uw pagina te gaan. Hier kunt u de titel van deze categorie wijzigen of ervoor kiezen om deze categorie te deactiveren.
Met Categorieën kunt u uw Inhoud organiseren, zodat uw gebruikers gemakkelijker kunnen vinden wat ze zoeken! Vergeet niet dat een item in meerdere categorieën tegelijk kan staan, en dat u tot 15 categorieën per Pagina's kunt maken.
De keuze is aan u!
De keuze is aan u!
 Ontwerp
Ontwerp